Connecting to a third-party computer to perform your day-to-day activities is not without risk. Every time you use a computer, you leave traces of your activities on it. Whether it’s creating documents or surfing the web, every interaction you make on a computer is tracked in one way or another.
To avoid this, you can install a portable operating system on a USB key and run it without installing it. The best solution for this is to choose Debian, a Debian-based Linux distribution whose purpose is to protect privacy and anonymity. The OS, second to its reputation, has become an essential tool for avoiding surveillance and censorship in countries where the Internet is closely scrutinized by government officials.
Tails, short for Amnesic Incognito Live System, will start your computer on the USB key and leave no trace of it after shutdown. The system integrates the necessary tools and applications to allow you to work and communicate without calling on external solutions. Find out how to install it on a USB key to run it on any computer.
1. Download Tails
Start by downloading TAILS. This Debian-based operating system is open source, free, and works live, meaning it runs directly from a USB key on any computer. The main advantage of this solution is that you can take your operating system with you and run it wherever you go, as long as the computer is accessible.
But the main advantage of TAILS lies in its ability to provide a safe solution, and above all completely forgettable once the machine is turned off. Since the OS runs from a USB key, it does not write any data to the host machine and only uses its RAM. No trace of your activities, not even your online wanderings, is stored on the computer being used. The operating system allows you to create and store files locally on a USB key, just like any other OS.
Download Tails (free)
2. Download balenaEtcher
Then download balenaEtcher app and install it on your computer. Available on all platforms, this tool allows you to write operating system disk images to external storage devices such as UBS keys or memory cards. The media thus created can be used to directly boot the system to hard install an operating system on the system, or in our case, run a live system entirely from external media.
Download balenaEtcher (free)
3. Create a bootable USB drive
Launch balenaEtcher on your computer, then in the application window, click Flash from file. Then select the installation image sizesin form PictureYou have just downloaded.

Then click Select the destinationThen in the new window that appears, select the USB key you want to use to run TAILS and click the Verify button Select.

You will need at least an 8GB USB key for the system to function and be usable.

Finally, click the button Flash! Start recording TAILS to your USB key from balenaEtcher.

4. Start the PC in Tails
Before starting the system in TAILS, you should check your computer’s boot order to ensure that it starts with the USB interface first. Access to boot or UEFI is usually done using keys Esc, destroy, F1, F2, F8 Where F10. If none of these keys allow you to access the BIOS, feel free to consult your computer’s user manual.
In BIOS or UEFI, find the boot order settings and make sure to put USB first. Then restart your computer. If the boot sequence is configured correctly, you should arrive at the TAILS loading page.
However, under Windows, there is another solution to boot the machine from a USB key. Boot the computer and when Windows loads, enter systems (Windows + i), then in the section systemEnter the menu Recovery.

In Advanced startupClick the button Now start againThen in the pop-up that appears, click Now start again.

Your PC will reboot into recovery mode on a blue page showing several options. Then select Use a deviceThen choose EFI USB device. Your PC will reboot again by looking for a bootable device connected to the computer via USB. If an error occurs, it should display a boot manager that allows you to manually select the USB key inserted into the computer to use for booting.
If you want to run TAILS from a Mac, hold down while closing and restarting TAILS Alt Depression. The Mac will then display all detected storage devices that it will attempt to boot from.
Once your machine starts up, wait for Tails to start and display a configuration page.
5. Configure tails
Welcome to Tails! is displayed, click Language Select your language (in this case, French). In principle, the keyboard layout and date and time formats should automatically switch to French standards. Then click the button Start the tails Top right.

6. Connect to the Internet
Tails should now show the desktop. This system works like any other Linux Live distribution. Don’t forget that you are using a system that is unknown and completely independent of the machine you are using. So you need to configure Wi-Fi to connect to the Internet. To do this, click on the drop-down menu located in the upper right corner of the screen and click Wi-Fi not connected Later on Select the network. Select your access point and enter the connection password.

7. Connect to Tor
To access the Internet, Tails offers the Tor browser by default, which, among other things, allows you to connect to the decentralized Tor network. Once connected to Tails Wi-Fi, click applicationsThen run it Tor Browser.

Then click Open the connection with Tor.

The browser launch window offers two options. First select, Automatically connect to TorThen click the button Connect to Tor At the bottom right of the window.

Once mentioned You are connected to Tor is displayed, click Launch Tor Browser Open a browser window.

Due to the operation of Tor network, web browsing is really slow.
8. Use the machine without a trace
Tails embeds many of its own applications. For example, you can find there the LibreOffice office suite or image editors and graphic creation tools like GIMP and Inkscape. The Tor browser lets you explore the web without being detected, and you can perform some multimedia tasks using dedicated tools like Audacity or a video player.

All your actions in Tails will be deleted once the system is shut down. If you want to save files and documents you create from tails, you need to configure a persistent volume.
9. Configure the static module
If you are convinced of the usefulness of tails and want to use it while keeping your files in the OS, configure the volume regularly. To do this, click applicationsLater in the section TailsSelect the option Configure a fixed volume.

In the window that appears, the available standard block size should be displayed. To create this static module, you must Create a password, called the passphrase, which you confirm by entering it a second time in the field provided. Once you’ve chosen your passphrase, click Create.

Now you need to select the files you want to save in the persistent volume. Activate all the elements you need and click the button to record.

After the Persistence Wizard displays the Finished message, click To reboot Now Restart Tails to save your changes.

When Tails restarts, you will need to reconfigure your language. Now that the standard module is configured, your preferences are automatically saved for future use. You can take advantage of this operating system on most recent computers, wherever you are, without leaving a trace of your activities on the host machine being used.
“Passionate creator. Wannabe travel expert. Reader. Entrepreneur. Zombie aficionado. General thinker.”
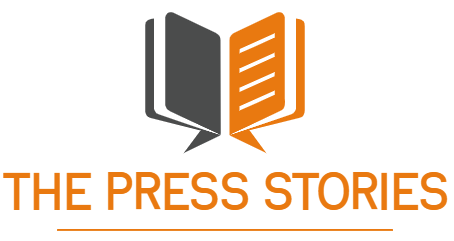 The Press Stories
The Press Stories
