Windows offers many ways to take a screenshot. There is a dedicated key on the keyboard. Has built-in sniping tool. There are some shortcuts you may not know about.
This is one of the most basic and effective manipulations when used A computer : Screen Capture makes it possible to display what is displayed on the monitor at T time by sending an image to someone. It is useless when the person is next to it, but very practical if they are somewhere else.
So everyone who already knows how to take a screen shot Windows This guide may be ineffective. But it forgets that their computer knowledge is not always the right criterion: there are Internet users who do not necessarily know how to do such and such a thing, or do not know all the ways to do it.
Because there are so many ways to take a screenshot. There is of course the popular “print computer screen” key on the keyboard. Maybe you belong to the school where you press it, and then you open the paint software to paste the result (you can adjust it to your needs)? In fact, there are three main types of screen capture methods.

Keyboard shortcut for printing screen
This is a variation of the “Print System Screen” key. This involves combining two keys on the keyboard: the Windows key and the Print screen key. If you do not have the “Print Screen Setup” (or equivalent) key, you can drop back the “Fn” key, and combine it with the Windows key and the space bar. Microsoft Dedicate a page For this manipulation.

The advantage of this approach is that it sends the screenshot directly to disk as an image. It is located in the PC Documents, “Images” folder and “Screenshots” sub-folder. To access it, go through File Explorer and the taskbar: this is indicated by a yellow icon indicating the briefcase.
There is one drawback that should be noted, but it can be solved without much difficulty: there may be areas that you do not want to show as it shows the entire screen at the time of filming. In this case, you can carve the image as you wish, for example in paint, or to blur or blacken the mismatched areas.
Windows Sniping Tool
Another widespread method involves going in search Screenshot software. This can be accessed by right-clicking the “Start” button and then “Searching” in the context menu. Then type the first letter of “Capture” and press the “Enter” key as soon as the correct result appears in the list.
It brings to the screen a small application that provides access to various options. Thanks to the “freeform” and “rectangular” modes, these allow you to record only specific areas of the screen. This allows you to target restricted areas. You also have the right to a self-timer that allows you to delay up to 5 seconds before catching.
Once you get what you want, you can save the image to any folder you want. If necessary, Microsoft will provide you with some tools. You can also contact her directly by email. If apparently this does not work, you can repeat a catch.
Another Hotsky to Utilize Advanced Screenshot Tool for Windows
If you have Windows 10 or higher, there is a third way to take screen shots. This is probably the least known. This requires a replacement combination with “Win + Shift + S” on the keyboard. The Windows key shows the American company logo, while the “Shift” key shows the up arrow.

We said in an exclusive message, This other keyboard provides access to shortcut to shortcut bypass options. You can choose one in a rectangular shape, grab a free drawing, window or full screen. Once the option is selected and captured, a notification will appear at the bottom right of the screen to let you know that the capture is on the clipboard.
If you click on the window, the image will be sent to a specialized software. If you want to keep notes, this will give you the settings. Of course, this is totally optional. If the capture suits you, save it by clicking on it Floppy disk icon. If you do not know what a floppy disk is, ask your parents.

And capture a webpage?
The three tools mentioned above are the most suitable to meet this need. However, you can also capture a web page using your browser capabilities. Firefox, for example, Is a very simple tool. There are even online tools for this Record on browser screen without any software. Be careful what you show.
“Passionate creator. Wannabe travel expert. Reader. Entrepreneur. Zombie aficionado. General thinker.”
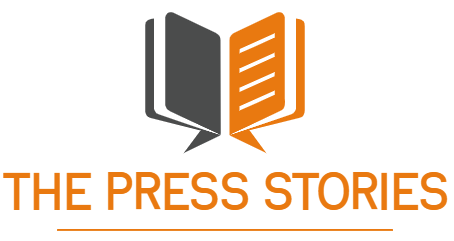 The Press Stories
The Press Stories
