Now you can officially install Chrome OS on any computer. Google released a few days ago Chrome OS FlexBasically a modified version of Chrome OS CloudReady. This operating system was developed by Neverware Owned by Google December 2020 onwards) Chromium OS based.
Simply put, Google used all the development work done by CloudCredit by Neverware groups to create Chrome OS Flex. This new OS, which can be installed on any PC or Mac, is a new alternative to reviving an old machine.
Eventually, Chrome OS Flex will be replaced CloudReady. However, current users of Neverware OS need not worry: Google has made it clear that once the operating system is available in the standard version, they will be offered to migrate to Chrome OS Flex.
Still under development, Chrome OS Flex is already available in preview. Even if you accept the risks of being affected by errors and other insecurities, you can still install it on your computer today.
To do this, you need a 64-bit Intel or AMD processor, with at least 4GB of RAM and at least 16GB of storage. Additionally, you will need at least an 8GB USB stick to create bootable installation media.
Also watch the video:
1. Install the Chromebook Recovery app
A USB installation key can be generated Chrome OS FlexYou need to go through the web browser Google Chrome. If you do not already have one, download and install it on your computer.
Download Google Chrome for Windows (Free)
Download Google Chrome for Mac (Free)
Download Google Chrome for Linux (Free)
Then you need to install Chromebook Recovery Utility Inside Google Chrome. This utility runs from Chrome and allows you to install (or retrieve) the USB key for Chromebooks. Here in this case, it will be used to generate the Chrome OS Flex installation USB key.
Download the Chromebook Recovery app (Free)
2. Launch the Chromebook Recovery app
Launch Chrome and click the Access button for the extensions specified by the currency Puzzle, At the top right of the window. At the bottom of the menu that appears, click Chromebook Recovery Utility.

3. Create the installation USB key
In principle, a new window Create recovery media Your Chromebook must be open on your computer. Click the button To start.

In the next window, the tool will ask youIdentify your Chromebook. The installation USB key is not here for the Chromebook, but is intended Install Chrome OS Flex On PC or Mac, click Select the template from the list.

Click on the drop-down menu Select the manufacturerThen select Chrome OS Flex.

In the drop-down menu Select a productOnly one choice is offered: Chrome OS Flex (developer-unstable). Select this option and click on it To proceed.

Insert at least 8GB USB key into your computer and click the drop-down menu Select And select your USB key. Finally click To proceed.

Now you are about to delete all the data stored on your USB drive. Click the button To create Installation Start by creating the USB key boot Chrome OS Flex.

Be patient, the process can take more than fifteen minutes.

4. Boot your computer with the USB key
Can be installed Chrome OS Flex On a system, you must enter the BIOS / UEFI to change its boot order. Different handling on each computer is sometimes indicated when the system starts. It is important to use the Esc, Del, F1, F2, F8 or F10 keys. Check your computer’s manual or go to the manufacturer’s website and try to find the right handle on the support pages.
If you plan to install Chrome OS Flex On an old MacIn principle you only need to press and hold the key Alt In the beginning select the disk you want to boot.
5. Install Chrome OS Flex
Once your computer has booted from the USB Installation Key Chrome OS FlexYou should come to the welcome page of the OS installation wizard.
Before clicking the button, you must change the language and select the keyboard layout associated with your computer. The first step.

Chrome OS FlexOr vice versa CloudReady 2.0Can be installed directly (button Install CloudReady 2.0), Or run live from the USB key (Try first)

Choose this option first to find the interface, and if you do not use Chrome OS, find out.

When you are ready to install it, you need to follow the steps described in the installation guide to configure your system properly. You need to connect it to your WiFi network and identify yourself using your Google Account to complete the configuration.
“Passionate creator. Wannabe travel expert. Reader. Entrepreneur. Zombie aficionado. General thinker.”
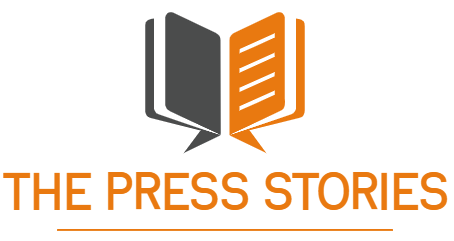 The Press Stories
The Press Stories
