If you have a Windows 11 computer, use it daily Google Chrome, You may have noticed that the Google web browser interface is not yet tuned in with the new graphics code of the Microsoft operating system. Chrome’s main menu, context menus and pop-ups do not have the rounded corners found everywhere in Windows 11.
But things could change very soon. In its latest update, Chrome 96 Includes a hidden functionality that allows you to use Windows 11 graphics code in the browser, which is disabled by default. Follow the guide.
Find out more in the video:
1. Access test functions
Open a window Google Chrome Then, in the address bar, go to chrome: // flags.
This page compiles all the test functions of the Google Test browser. Some of these functions are integrated on their own in future updates, while others disappear and are no longer talked about.

2. Look for the flag
In the search field at the top of the window, type Windows 11 style menus. The Flag The relation should then be displayed automatically and highlighted.

3. Run Windows 11 style
Now click on the drop down menu Default, And change the value Enabled. Then click the button Restart Restart the browser and apply the changes.

Now open the main menu Google Chrome, Or context menu by right-clicking with the mouse.

You should now have menus style menus of Windows 11, for example with rounded corners. Note that this feature can also be enabled if you use Chrome on Windows 10.
“Passionate creator. Wannabe travel expert. Reader. Entrepreneur. Zombie aficionado. General thinker.”
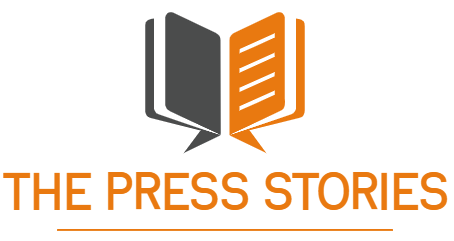 The Press Stories
The Press Stories
